Mit dem kostenlosen Bildbearbeitungsporgramm GIMP, dass sowohl für Windows als auch für Mac verfügbar ist, lassen sich neben normalen Bilder auch ganz einfach animierte GIF's erstellen.
Hier finden Sie einen Link zu der Website von GIMP, auf der Sie den Download ausführen können.
Im Folgenden sehen Sie eine Anleitung zur Erstellung von animierten GIF's in GIMP. In Photoshop oder anderen vergleichbaren Bildbearbeitungsprogrammen funktioniert es ähnlich.
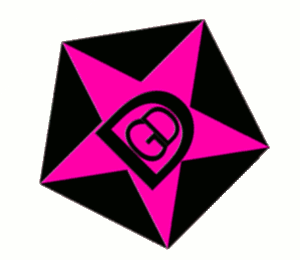
Ziel dieses Beispiels ist es, dass sich die Kirschen bewegen.

Nachdem Sie GIMP geöffnet haben, erstellen Sie ein neues Bild mit den gewünschten Maßen oder öffnen ein bereits vorhandenes Projekt oder Bild.
2.
Nun erstellen Sie für jedes Einzelbild (Frame) eine eigene Ebene.
Sie können auch eine vorhandene Ebene duplizieren, falls beispielsweise das darauf befindliche Bild nur leicht geändert werden soll.
Falls Sie für Ihre Animation jeweils den gleichen Hintergrund verwenden wollen, können Sie diesen auf der Hintergrundfolie festlegen.
Bedenken Sie jedoch, dass sich die jeweiligen Frames nicht komplett überlagern, sondern der im hinteren Teil befindliche Frame solange sichbar ist, bis es von einem vorderen komplett überdeckt wird.
Somit kann es sinnvoll sein die einzelnen Ebenen nicht Transparent zu gestalten, sondern auf jeder eine Hintergrundfarbe festzulegen.
Benennen Sie die Ebenen wie folgt um: Geben Sie jeder Ebene einen Namen und setzen Sie dahinter "(1000ms)". Statt 1000 können Sie natürlich jede beliebige andere positive Zahl angeben. Diese bestimmt dann wie lange dieses Einzelbild angezeigt wird (In Millisekunden, 1 Sekunde = 1000 Millisekunden).
5.Bedenken Sie außerdem, dass die Reihenfolge der Einzelbilder durch die Reihenfolge der Ebenen gegeben ist. Die erste Ebene über dem Hintergrund stellt also auch das erste Einzelbild dar, das darüber das zweite und so weiter.
Haben Sie alle Ebenen wie gewünscht erstellt, können Sie Ihr Projekt als animiertes GIF-Bild exportieren.
Hierfür wählen Sie aus dem Menü "Datei" den Punkt "Exportieren…"
Schreiben Sie in das Feld "Name" den Namen der Zieldatei und dahinter die Dateiendung ".gif".
So weiß Gimp automatisch, dass es sich um ein GIF-Bild handeln soll.
Wählen Sie darunter den Zielordner aus und klicken Sie auf "Exportieren".
Im Dialog "Bild als GIF exportieren" müssen Sie einen Haken bei "Als Animation" setzen.
Zusätzlich können Sie hier einen Standardwert für die Länge der Einzelbilder angeben und einen Kommentar hinzufügen.
Klicken Sie abschließend auf "Exportieren", um Ihre animierte GIF zu erstellen.
Bei den drei verschiedenen Demo-Bildern habe ich
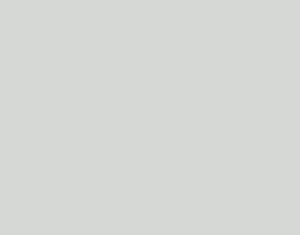


Zu Beginn müssen Sie alle Bilddateien, die später die Animation bilden sollen, in eine eigene Ebene in einer Photoshop-Datei öffnen. So können Sie später genau auf die einzelnen Frames zugreifen.
2.Anschließend öffnen Sie das "Zeitleiste"-Fenster, wenn Sie es noch nicht geöffnet haben. Klicken Sie dazu im Menü auf den Punkt "Fenster" und danach auf "Zeitleiste".
3.Klicken Sie nun auf den Button "Videozeitleiste erstellen". Nun erscheinen die Ebenen hier mit einem violetten Kasten, den Sie beliebig vergrößern können. So können Sie steuern, wie lange ein Bildelement angezeigt werden soll und wann das nächste erscheint. Mit der Positionsmarke können Sie nun an bestimmte Zeitpunkte springen oder auch schon eine Vorschau auf die fertige GIF-Animation erhalten.
4.Haben Sie die einzelnen Bilder wie gewünscht angeordnet, klicken Sie nun im Menü auf "Datei" und anschließend auf "Für Web speichern…", um die GIF-Datei zu erzeugen.
5.Im nun geöffneten Fenster können Sie unten links eine Vorschau der Animation sehen, rechts unten können Sie unter "Animation" noch einstellen, wie oft sich die Animation wiederholen soll. Um die GIF-Datei nun zu erstellen, klicken Sie auf "Speichern…", wählen Sie den Speicherort aus und bestätigen Sie mit "Speichern". Das animierte GIF wurde nun erstellt.